Cześć. Dzisiaj zaprezentuję Wam jak możecie w ciągu godziny zainstalować serwer GitLab oraz uruchomić w nim swoje pierwszy proces CI/CD.
Ten artykuł wchodzi w skład cyklu pokazującego jak rozpocząć pracę w popularnych narzędziach CI/CD. W ramach artykułu pokażę Wam jak zainstalować narzędzie CI/CD oraz jak przygotować proces budowania oraz testowania prostego projekty opartego na Mavenie.
Czym jest GitLab?
Gitlab jest narzędziem wspierającym tworzenie oprogramowania przy użyciu procesów Continuous Integration i Continuous Delivery. Jego głównym elementem jest system kontroli wersji Git. Oprócz tego udostępnia wiele funkcji, które wspierają pracę programistów w ciągłym budowaniu, testowaniu i automatycznej instalacji projektów na różne środowiska.
Czym jest Docker Compose?
Aby dowiedzieć się czym jest Docker Compose przejdź do artykułu: Jak zainstalować Jenkinsa przy użyciu Docker Compose?
Wymagane narzędzia
Przed rozpoczęciem pracy należy przygotować wymagane narzędzia. Opis tych narzędzi znajdziesz również na stronie: Jak zainstalować Jenkinsa przy użyciu Docker Compose?
Konfiguracja dla Docker Compose
Pracę nad instalacją rozpoczniemy od utworzenia dedykowanego katalogu, w którym będziemy przechowywać dane i konfigurację Gitlaba.
> mkdir gitlabDla wygody ustawimy też zmienną środowiskowa, która zawierać będzie ścieżkę do naszego katalogu z Gitlabem:
> export GITLAB_HOME=$(pwd)/gitlabW kolejnym kroku tworzymy plik docker-compose.yml z poniższą zawartością:
# docker-compose.yml
version: '3.7'
services:
web:
image: 'gitlab/gitlab-ce:latest'
restart: always
hostname: 'localhost'
container_name: gitlab-ce
environment:
GITLAB_OMNIBUS_CONFIG: |
external_url 'http://localhost'
ports:
- '8080:80'
- '8443:443'
volumes:
- '$GITLAB_HOME/config:/etc/gitlab'
- '$GITLAB_HOME/logs:/var/log/gitlab'
- '$GITLAB_HOME/data:/var/opt/gitlab'
networks:
- gitlab
gitlab-runner:
image: gitlab/gitlab-runner:alpine
container_name: gitlab-runner
restart: always
depends_on:
- web
volumes:
- /var/run/docker.sock:/var/run/docker.sock
- '$GITLAB_HOME/gitlab-runner:/etc/gitlab-runner'
networks:
- gitlab
networks:
gitlab:
name: gitlab-networkKonfiguracja ta określa jakie kontenery chcemy uruchomić. W naszym przypadku będzie to serwis GitLab wraz z jednym GitLab runnerem (osobnym modułem do uruchamiania zadań CI/CD). Najważniejsze parametry konfiguracji to:
- image – obraz docker, który chcemy wykorzystać w naszym serwerze
- ports – lista portów, które udostępniamy na zewnątrz kontenera. W naszej konfiguracji udostępniamy porty 80, 443 (portal www)
- container_name – nazwa naszego kontenera
- volumes – określa wolumeny, które są wykorzystane przez kontener. W naszej konfiguracji mamy tutaj katalogi współdzielone z naszym systemem (podkatalogi w $GITLAB_HOME) oraz dodatkowy wolumen umożliwiający dostęp do środowiska Docker z poziomu GitLab runnera.
- networks – określa wirtualną sieć w której będą działać kontenery. W naszym wypadku portal www oraz runner działają w jednej sieci „gitlab-network”
Instalujemy Gitlaba
Uruchomienie kontenerów realizowane jest za pomocą komendy:
> docker-compose up -dPo uruchomieniu Docker pobierze obrazy GitLaba oraz GitLab Runnera z serwerów. Na moim komputerze wyglądało to tak:
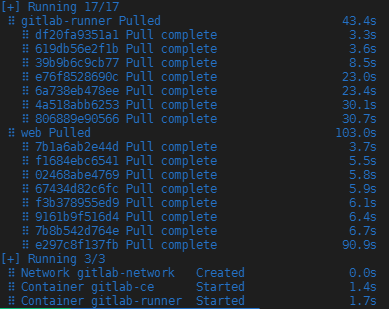
Aby zalogować się pierwszy raz do serwisu GitLab potrzebne jest tymczasowe hasło, które jest generowane automatycznie podczas instalacji. Hasło pobieramy za pomocą komendy:
> docker exec -it gitlab-ce grep 'Password:' /etc/gitlab/initial_root_passwordUruchamiamy GitLaba
Nasz GitLab dostępny jest pod adresem: http://localhost:8080. Po przejściu na ten adres powinien pojawić nam poniższy ekran:

Uwaga: pierwsze uruchomienie portalu może zająć kilka minut.
Aby zalogować się do portalu musimy podać w polu Username „root” a w polu Password tymczasowe hasło, które pobraliśmy wcześniej.
Po zalogowaniu powinien się pojawić następujący ekran:

Gratuluję, GitLab został poprawnie uruchomiony!
Wstępna konfiguracja portalu
Zanim przejdziemy dalej warto jest zmienić kilka ustawień portalu. Na początku wyłączymy otwartą rejestrację dla wszystkich. W tym celu klikamy na przycisk View Setting dostępny na górnej belce z ostrzeżeniem (adres do panelu: http://localhost:8080/admin/application_settings/general#js-signup-settings). Na nowej stronie odznaczamy Sign-up enabled i zapisujemy zmiany.

Kolejnym krokiem powinna być zmiana użytkownika. W tym celu przechodzimy na stronę: http://localhost:8080/-/profile/account i podajemy nazwę w polu Change username. Zatwierdzamy klikając na Update username.

Ostatnią zmianę jaką wykonamy jest zmiana hasła. W tym celu przechodzimy na stronę: http://localhost:8080/-/profile/password/edit i podajemy tymczasowe hasło oraz nowe hasło. Zmianę zatwierdzamy klikając Save password.
Konfiguracja GitLab runnera
Aby skorzystać z GitLab runnera w GitLabie należy go skonfigurować. Do poprawnej konfiguracji potrzebny będzie nam token skopiowany z portalu. W tym celu przechodzimy do adresu: http://localhost:8080/admin/runners i klikamy przycisk Copy token.

W kolejnym kroku przechodzi do konsoli i uruchamiamy poniższe polecenie:
> docker exec -it gitlab-runner gitlab-runner register --url "http://gitlab-ce" --clone-url "http://gitlab-ce"Po uruchomieniu pojawi się nam moduł do konfiguracji. W module podajemy następujące informacje:
- Enter the GitLab instance URL: potwierdzamy wprowadzoną wartość (klikamy enter)
- Enter the registration token: podajemy skopiowany powyżej token.
- Enter a description for the runner: podajemy nazwę runnera, np. docker-runner
- Enter tags for the runner: tutaj zostawiamy puste pole
- Enter an executor: tutaj wpisujemy docker
- Enter the default Docker image: tutaj podajemy domyślny obraz dockerowy, np. maven:latest
Po prawidłowym skonfigurowaniu powinniśmy zobaczyć potwierdzenie Runner registred successfully:
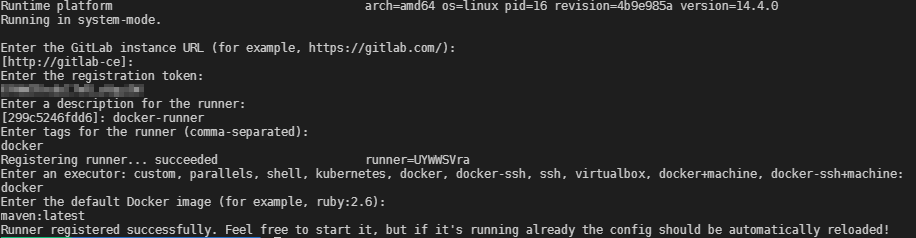
Oprócz podstawowej konfiguracji musimy jeszcze umożliwić dostęp kontenerom uruchamianym z poziomu runnera do wirtualnej sieci, w której działa GitLab. W tym celu uruchamiamy edytor (np. vi)
> sudo vi gitlab/gitlab-runner/config.tomlI dodajemy do konfiguracji runnera na końcu linię: network_mode = „gitlab-network”
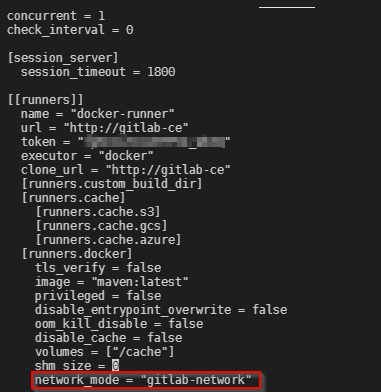
Żeby sprawdzić, czy runner jest dostępny z poziomu GitLaba wchodzimy na adres: http://localhost:8080/admin/runners

Tworzymy nasze pierwsze repozytorium
Po skonfigurowaniu runnera możemy utworzyć nasze pierwsze repozytorium. W tym celu przechodzimy na stronę: http://localhost:8080/projects/new i klikamy import project.

Na następnym ekranie wybieramy Import project from: Repo from URL. Następnie podajemy w Git repository URL adres: https://github.com/czerniga/helloworld.git. Na końcu zatwierdzamy klikając Create project.

Po chwili powinniście mieć pierwsze repozytorium skopiowane do swojego GitLaba.

Tworzymy pipeline CI/CD
Aby utworzyć pipeline CI/CD dla projektu klikamy w głównym meny po lewej CI/CD a potem Editor. Na ekranie pojawi się opcja utworzenia pliku .gitlab-ci.yml, który będzie zawierał definicje naszego pipeline. Plik ten zostanie utworzony w repozytorium Git.

Po przejściu na nowy ekran widzimy edytor naszego pipeline’a. W edytorze wklejamy poniższą zawartość:
image: maven:latest
stages:
- build
- test
build-job:
stage: build
script:
- echo "Compiling the code..."
- mvn clean package
- echo "Compile complete."
artifacts:
paths:
- target
test-job:
stage: test
dependencies:
- build-job
script:
- ls -al
- echo "Running tests"
- java -cp target/helloworld-1.1.jar com.coveros.demo.helloworld.HelloWorldPowyższa definicja określa nam jak ma działać proces CI/CD. Najważniejsze elementy to:
- image: obraz docker, który wykorzystamy do budowania naszego projektu
- stages: lista kroków naszego procesu
- build-job: pierwszy krok naszego procesu, którego celem jest zbudowanie naszej projektu. Dodatkowo zapisujemy artefakty w celu wykorzystania go w kolejnym kroku
- test-job: drugi krok, którego celem będzie uruchomienie naszego projektu
Po wklejeniu naszego pliku zatwierdzamy zmiany klikając Commit changes.

Po zatwierdzeniu GitLab uruchomi proces. Aby sprawdzić jego wyniki przechodzimy w menu po lewej do CI/CD -> Pipelines. Na ekranie powinniśmy zobaczyć że nasze pierwsze zadanie zostało już uruchomione.

Możemy przejść do szczegółów tego zadania klikając na przycisk pending lub numer builda #1
Po chwili zadanie powinno zostać zbudowane i przetestowane.
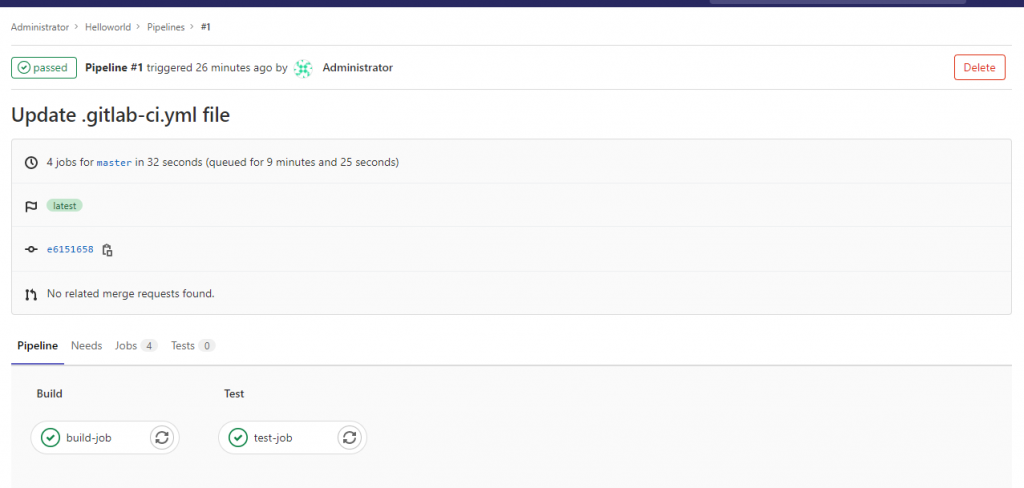
Gratulację, właśnie utworzyłeś swoje pierwsze zadanie CI/CD w GitLabie!
Zatrzymujemy kontener
Kontenery zawierające nasz serwis zostały uruchomione z przełącznikiem powodującym pracę w tlę. Jeśli chcecie zatrzymać portal należy wykonać polecenie:
docker-compose downPodsumowanie
W tym poradniku pokazałem jak można uruchomić serwis GitLab wraz z jednym GitLab runnerem. Podana tutaj konfiguracja powoduje, że wszystkie dane serwisu zapisywane są w katalogu na Waszym komputerze/serwerze. Z tego powodu dane nie zostaną skasowane w momencie zatrzymania czy usunięcia kontenerów.

Be First to Comment